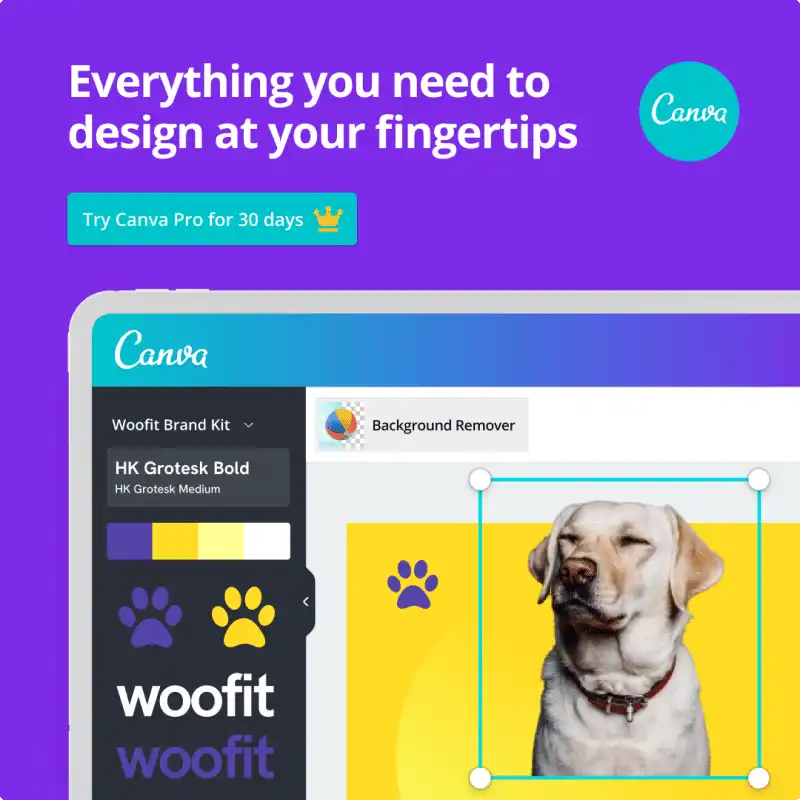Adding text boxes and editing text is an important part of creating designs. With the user friendly design tool Canva this process is simple. Let’s look at how to add text in Canva along with how to edit it with various effects.
How To Add & Edit Text In Canva
The video tutorial on Canva covers the following basics:
- how to add text to Canva
- how to add text box in Canva
- how to edit text in Canva
- Canva text effects
Want the written instructions? Keep reading!
How To Add Text In Canva
Here’s how to add text in a design using Canva on a computer:
- On the editor side panel, click on the Text tab.
- Click on the option to add a heading, subheading, or body text. You can also choose from our font combinations.
Shortcut: Press T on your keyboard to insert a text box to your design.
Here’s how to add text in a design using Canva on mobile:
- On the bottom corner of the editor, tap the button.
- Tap on Text. If it’s not available, tap on More first.
- Tap on the option to add a heading, subheading, or body text. You can also choose from our font combinations.
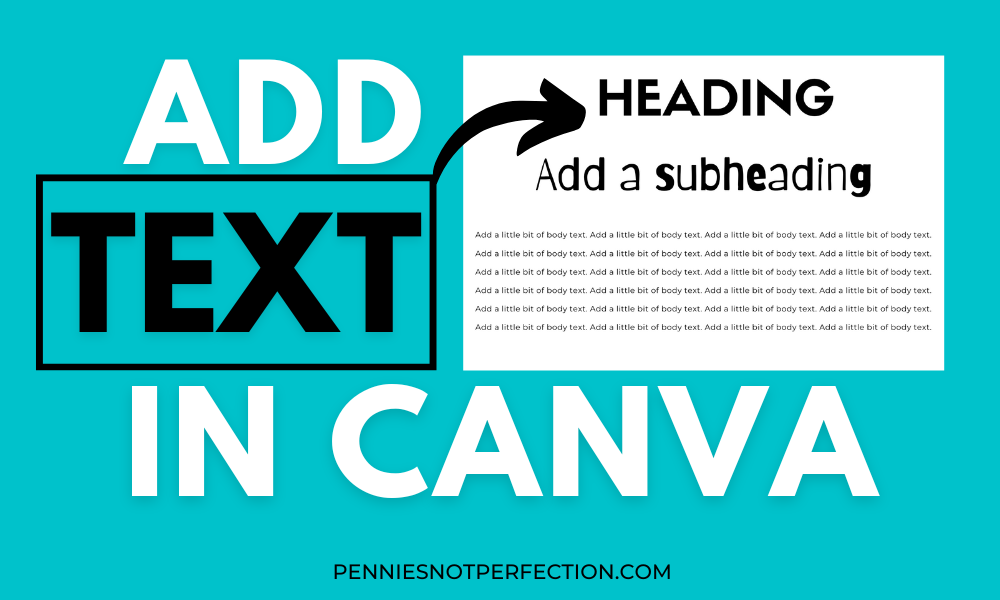
How To Edit Text In Canva
Editing text in a design is very important but it’s a simple process with Canva.
Here’s how to edit text in a design using Canva on a computer:
- Double-click the text box that you want to edit.
- Delete or edit its contents. Use the text edit options on the editor toolbar to format your text.
- Click outside the text box to finish.
Here’s how to edit text in a design using Canva on mobile:
- Tap the text box that you want to edit.
- On the toolbar below the editor, tap Edit.
- Delete or edit its contents. Use the options on the toolbar to format your text.
- Tap outside the text box to finish.
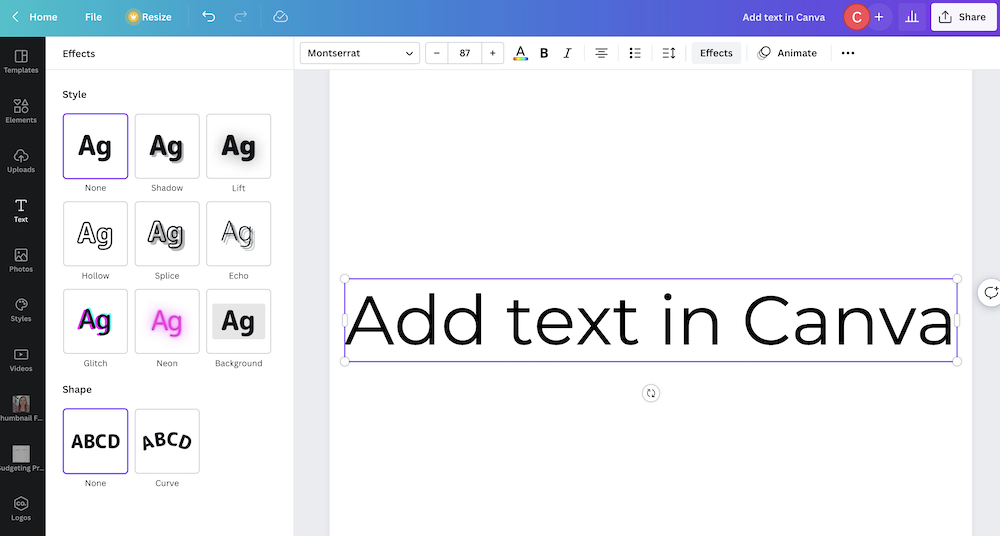
Canva Text Effects
There are a number of text effects you can add to your text to make it stand out in a design.
Text effects include the following:
- Curve
- Shadow
- Lift
- Hollow
- Splice
- Echo
- Glitch
- Neon
To add text effect to your text within the box, you do the following:
- Click on the text you’d like to edit. Text formatting options will appear on the editor toolbar.
- Click Effects. Options will appear on the editor side panel.
- Click on the effect you want.
- Adjust the effect intensity and settings to your liking.
- To remove the applied effect, select None from the options.
You can play around with curving the text in Canva or adding shadows or doing any number of things to make the text pop in the design.
What Is Canva?
Canva is an amazing web-based design tool with free and paid plans that allow users to create a variety of design work.
Canva is one the most useful tools I personally pay for in order to earn a living online. It’s the lowest subscription cost in my business expenses yet it produces the most revenue!
I’ve used it to create social media posts, YouTube thumbnails, media kits, digital products, invoices, and more.
The paid plan at Canva costs just $12.99 per month in 2022.
Canva makes it easy to create professional designs quickly. They include tons of free templates, photos and fonts to make your design perfect.
Canva Pro includes:
- 100+ million stock photos, videos, audio and graphics to use
- unlimited features, folders, and premium content
- 600,000+ templates with more added daily
- brand kits for storing logos, colors, fonts, and more
- tools like Background Remover, Magic Resize, Social Media Scheduling
- 1 TB of cloud storage
- and 24/7 customer support
More Canva Tips & Tutorials
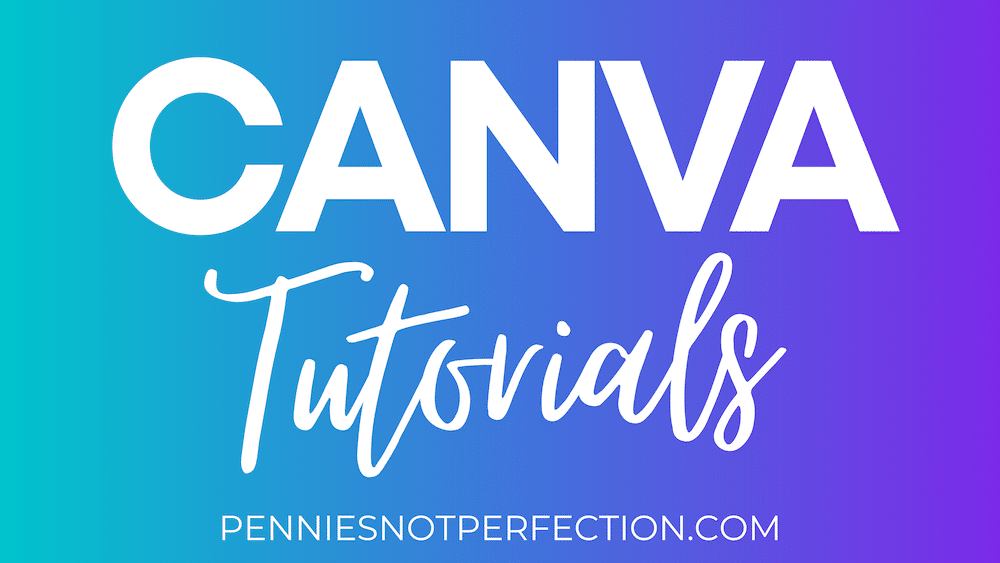
Here are a few useful Canva tutorials on Pennies Not Perfection:
- How to Create Printables In Canva
- How To Share Canva Templates
- Curved Text In Canva Tutorial
- How To Make Transparent Backgrounds In Canva
- Make Money With Canva (10 Ways)
You can find more tutorials on the Canva Design Tutorials page.
Enjoy creating with Canva!
Mary is the founder of Pennies Not Perfection where she shares her journey to build wealth through online income. She quit her day job in 2021 after she paid off her debt and doubled her 9-5 salary.
Mary's favorite free financial tool is Personal Capital. She uses their free tools to track net worth and work toward to financial freedom.
Her favorite investment platform is M1 Finance, where she built a custom portfolio for free with no fees. She shares her portfolio growth and savings progress every month on YouTube.